- Back to Home »
- Membuat Gambar Daun Kreatif Dengan Menggunakan Photoshop
Posted by : Unknown
Senin, 04 Maret 2013
Pada kali ini kita akan membuat
gambar daun yang kreatif menggunakan potoshop, mungkin teman-teman sekalian
lebih mahir dan lebih tau bagaimana cara membuat suatu gambar yang kreatif dan
menarik, hanya saja tujuan saya disini hanya lah untuk membagi sedikit
pengetahuan yang saya miliki kepada teman-teman yang menyukai design grafis,
baik mari kita mulai.
Siapkan
program aplikasi potoshop nya dan buat layer baru :
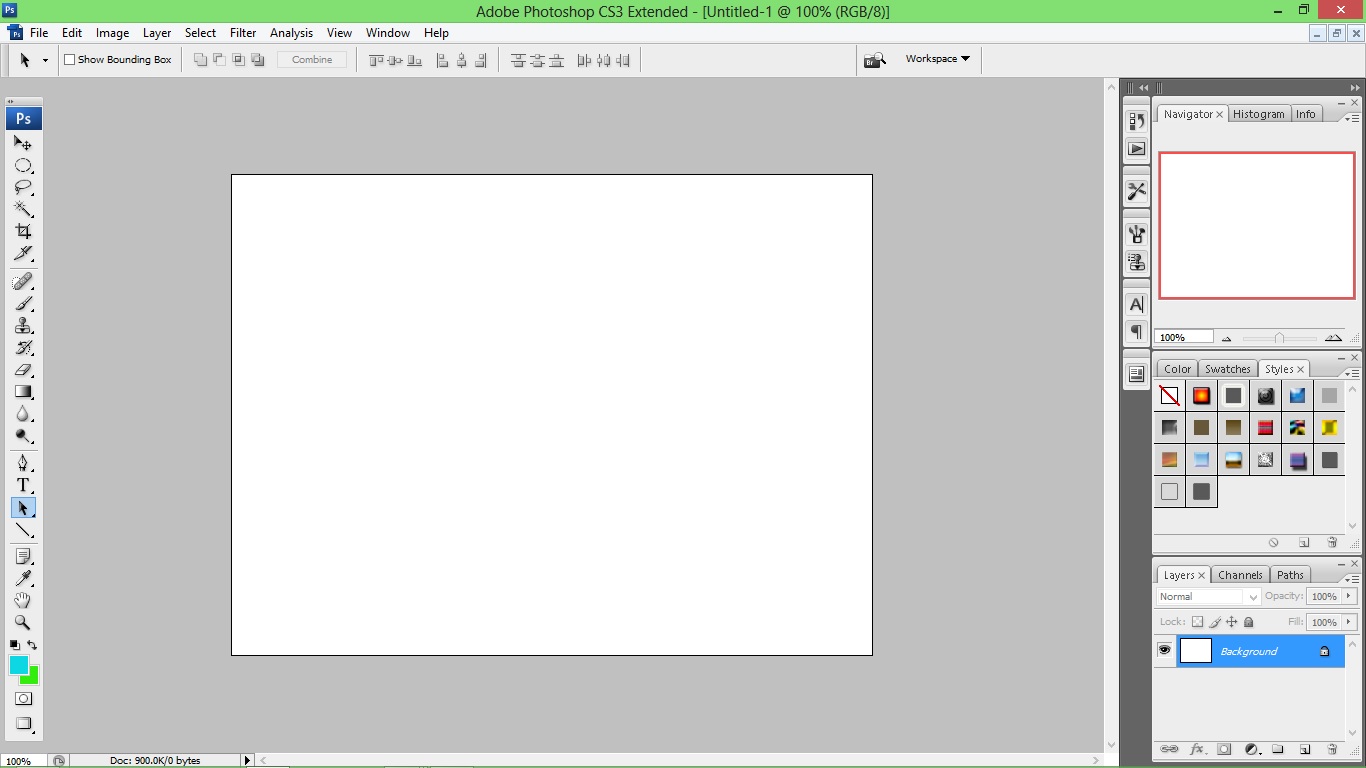
Buat
pola gambar Daun selera anda, disini saya membuat pola daun dengan menggunakan
brush akan tetapi anda bisa membuat nya dengan pencil dll
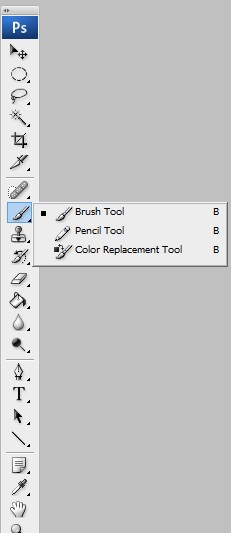
pada gambar ini saya menggunakan brush dengan warna hijau seperti gambar berikut :
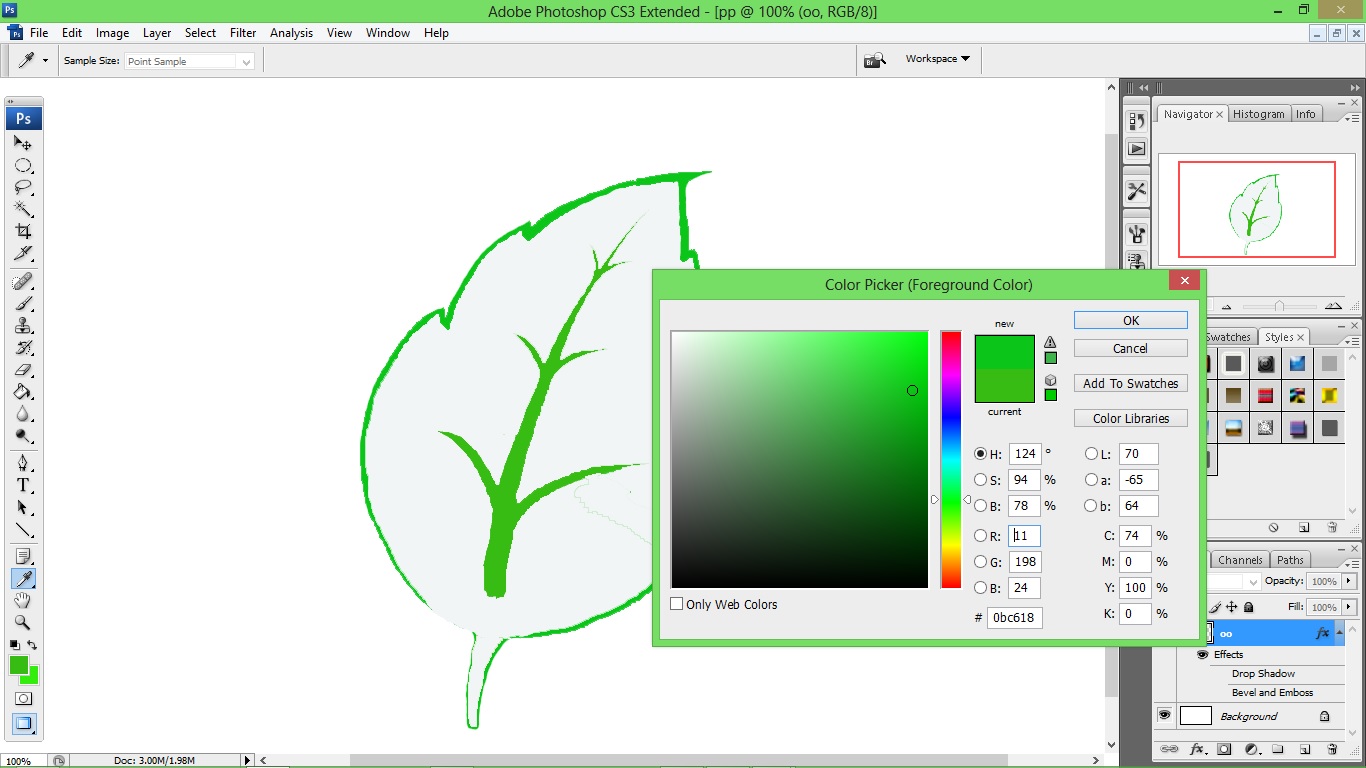
Jika sudah membuat sebuah pola daun nya, maka tahap selanjut nya yaitu pewarnaan, dalam melakukan pewarnaan pada kondisi seperti ini kita bisa menggunakan Magic Wind Tool, ini maksud nya agar kita bisa bebas dan leluasa memberikan warna pada bagian yang kita inginkan
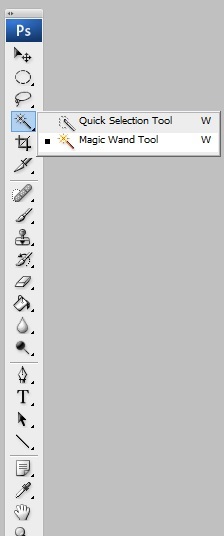
Setelah
selesai melakukan seleksi tiba saat nya kita untuk melakukan pewarnaan kepada
pola yang telah dibuat agar lebih menarik, disini saya melakukan proses
pewarnaan dengan cara custom dan memainkan value dari sebuah warna ,kita juga
bisa menggunakan teknik Analogous ( warna yang bersisian ) , tergantung
bagaimana selera anda
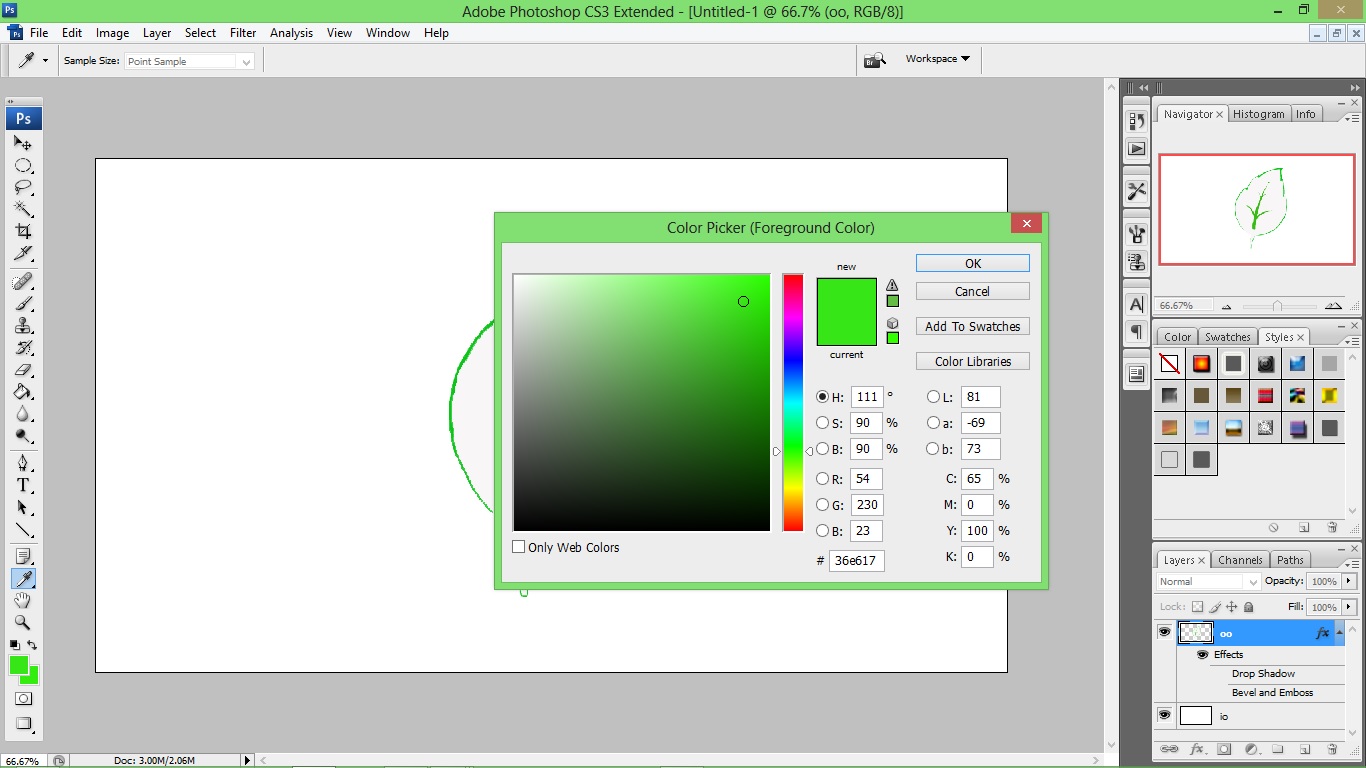
Dan tidak lupa juga kita
memberikan warna pada tangkai daun :
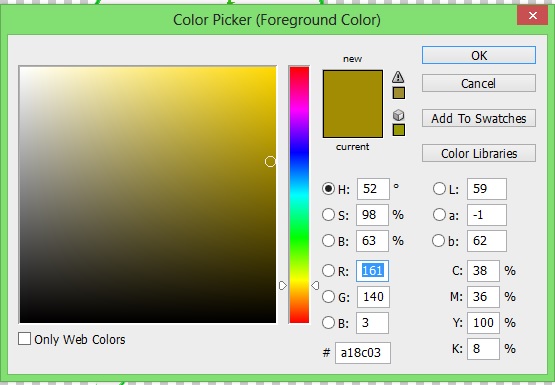
maka hasil nya akan seperti ini :

Namun kreatifitas tidak hanya
berhenti sampai disitu , anda bisa membuatnya lebih menarik lagi dengan
menambahkan atribut-atribut atau ornament-ornamen lain nya sesuai selera anda
misal nya seperti gambar dibawah ini :
anda bisa menambahkan background dan memodifikasi bentuk, arah dan ukuran nya, hanya sekedar tips tambahkan layer baru untuk backbround nya seperti gambar dibawah ini :
anda bisa menambahkan background dan memodifikasi bentuk, arah dan ukuran nya, hanya sekedar tips tambahkan layer baru untuk backbround nya seperti gambar dibawah ini :
cara menambahkan layer sangat mudah yaitu :
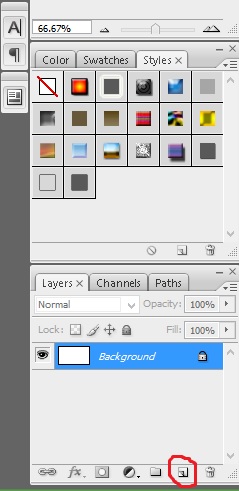
maka akan tampil layer baru seperti gambar berikut :
lalu dengan mudah layer akan bertambah, baru disitu kita bisa menambahkan background yang telah disiapkan atau apa pun :
setelah selesai anda tinggal meletakan background yang telah disiapkan dibawah layer gambar utama
, tips ini hanya bermaksud mempermudah kita dalam melakukan desain dan tidak mengganggu gambar utama, setelah seperti gambar daun yang telah diatas, maka anda bisa menambahkan apapun, disini saya menambahkan brush pada layer baru tadi juga agar terlihat lebih soft seperti gambar di bawah ini :
setelah selesai anda tinggal meletakan background yang telah disiapkan dibawah layer gambar utama
, tips ini hanya bermaksud mempermudah kita dalam melakukan desain dan tidak mengganggu gambar utama, setelah seperti gambar daun yang telah diatas, maka anda bisa menambahkan apapun, disini saya menambahkan brush pada layer baru tadi juga agar terlihat lebih soft seperti gambar di bawah ini :
maka hasil akhirnya akan seperti ini :






















Komentar ini telah dihapus oleh pengarang.
BalasHapusKomentar ini telah dihapus oleh pengarang.
BalasHapus